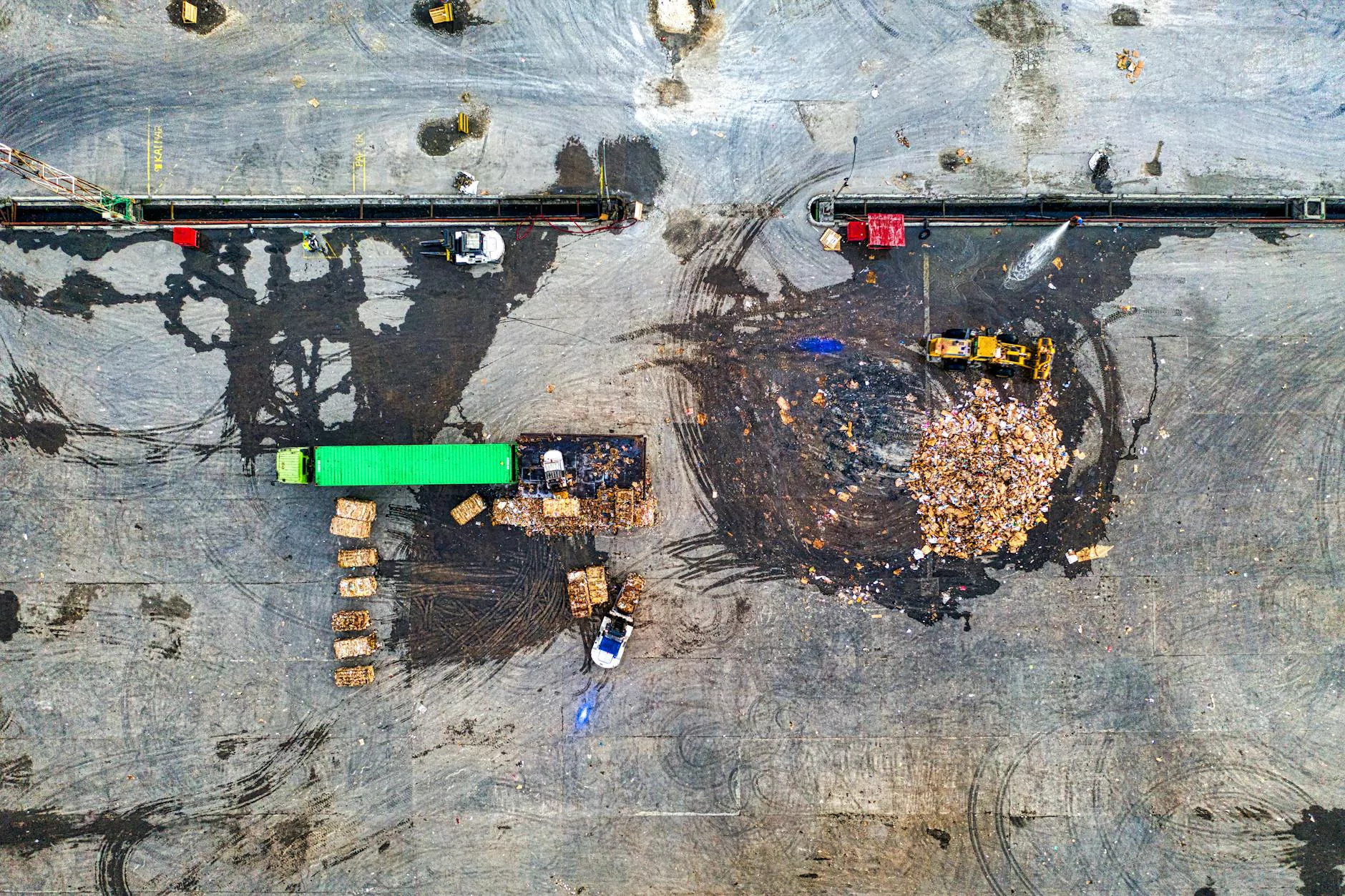Photoshop Layer Masks Explained

Do you want to take your photo editing skills to the next level? Are you tired of using traditional selection tools in Photoshop? Look no further, as Summerana.com is here to introduce you to the power of Photoshop layer masks!
What are Photoshop Layer Masks?
Photoshop layer masks are powerful tools that allow you to create complex and non-destructive edits to your images. They work by hiding or revealing specific parts of a layer, enabling you to seamlessly blend multiple layers together and create stunning effects with precision.
Layer masks function as a protective shield for individual layers in Photoshop. By using them, you can apply adjustments, filters, and effects selectively to specific areas of your image without permanently altering the original pixels. This non-destructive approach allows for endless experimentation and provides you with the flexibility to make adjustments at any point in your editing process.
How to Use Photoshop Layer Masks
Understanding how to use layer masks effectively is crucial for anyone wanting to produce professional-level photo edits. Let's dive into the step-by-step process of working with layer masks in Photoshop:
- Create a New Layer Mask:
- Revealing or Hiding Areas:
- Refine the Mask:
To create a new layer mask, select the layer you want to apply the mask to and click on the layer mask icon at the bottom of the Layers panel. Alternatively, you can go to the Layer menu, choose Layer Mask, and select Reveal All or Hide All.
With the layer mask selected, you can use the brush tool to paint on the layer mask with black, white, or various shades of gray to hide or reveal parts of the layer. Painting with black hides the corresponding area, while painting with white reveals it. Shades of gray offer varying degrees of transparency.
After laying down the initial mask, you can refine it to achieve smoother transitions and more precise selections. Use the brush tool with different opacities and brush sizes to fine-tune your choices. You can also use additional selection tools like the magic wand, lasso, or quick selection tool to modify the mask.
Why Are Photoshop Layer Masks Important?
Layer masks are essential for creating professional-level edits and seamless compositions. Here are some key benefits of using Photoshop layer masks:
- Non-Destructive Editing: Layer masks do not alter the original pixels of your image, allowing you to experiment freely without fear of making irreversible changes.
- Precision and Control: Layer masks provide precise control over which areas of a layer are visible or hidden, allowing for smooth and seamless blending.
- Flexibility: Layer masks can be modified at any point in your editing process. You can make adjustments, refine selections, or even delete masks altogether without affecting your original image.
- Complex Compositions: Layer masks enable you to combine multiple layers and elements into one cohesive image. You can create stunning composites, edit specific parts separately, and achieve professional-level results.
Tips for Working with Photoshop Layer Masks
Here are some valuable tips to enhance your workflow when using Photoshop layer masks:
1. Experiment with Different Blend Modes:
Blend modes determine how a layer interacts with those below it. By trying out different blend modes such as Multiply, Screen, Overlay, and Soft Light, you can create unique effects and improve the overall look of your edits.
2. Utilize Adjustment Layers:
Adjustment layers work flawlessly with layer masks. They allow you to make global or localized adjustments to your image while preserving the non-destructive nature of your edits. Apply adjustment layers such as Curves, Levels, or Hue/Saturation to fine-tune your image.
3. Use Brushes with Varying Opacity and Hardness:
Experiment with different brush opacities and hardness settings to achieve smoother transitions and more precise selections when painting on layer masks. Soft-edged brushes are great for blending, while hard-edged ones offer sharper and more defined areas.
4. Group Layers with Layer Masks:
Organize your layers by grouping them with layer masks. Grouping helps keep your workspace clean and allows for easy management of complex projects. To group layers, select multiple layers and press Ctrl/Cmd + G or right-click and choose "Group Layers".
Conclusion
Photoshop layer masks are a game-changer when it comes to advanced photo editing techniques. Understanding how to create and use layer masks effectively will significantly enhance your editing skills and enable you to produce professional-quality results.
Remember, practice makes perfect! Experiment with different techniques, explore various possibilities, and most importantly, have fun with Photoshop layer masks. Visit Summerana.com today to discover even more tips, tricks, and tutorials to elevate your photo editing skills to new heights!
photoshop layer masks explained